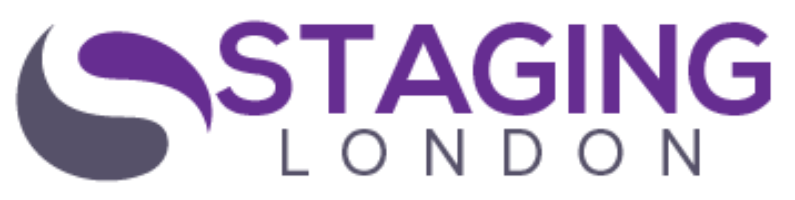Are you tired of scrolling through a cluttered Apple TV home screen, searching for the apps you actually use? Well, fret no more!
In this guide, we will take you step-by-step through the process of uninstalling Apple TV apps, helping you declutter and streamline your viewing experience.
So, if you’re ready to reclaim your home screen and make navigating your Apple TV a breeze, let’s dive right in and discover how to declutter your apps.
Check App Usage and Prioritize
To effectively manage and optimize your Apple TV apps, start by checking their usage and prioritizing accordingly. This step is crucial in decluttering your Apple TV and ensuring that you have the apps you actually use readily available.
Begin by going to the Home screen and navigating to the App Store. From there, select the ‘Purchased’ tab to view all the apps you have installed on your Apple TV. Take a close look at each app and evaluate how often you actually use it. If you find that you haven’t used an app for a significant amount of time or it no longer serves a purpose for you, it’s time to consider uninstalling it.
Prioritize the apps you use most frequently and keep them easily accessible on your Home screen. This will help you save time and avoid unnecessary clutter when navigating through your Apple TV.
Navigate to the Apps Section
Now that you’ve evaluated your app usage and prioritized accordingly, it’s time to navigate to the Apps section on your Apple TV.
Finding the Apps section is quite simple. First, make sure your Apple TV is turned on and connected to the internet. Then, using your Apple TV remote, navigate to the home screen by pressing the home button.
Once you’re on the home screen, you’ll see a row of icons at the top. Move your cursor to the right until you reach the Apps icon. It looks like a square grid of smaller squares.
Once you’ve selected the Apps icon, you’ll be taken to the Apps section. Here, you’ll find all the apps that are currently installed on your Apple TV. You can scroll through the apps using the directional buttons on your remote.
To select an app, simply highlight it and press the touchpad button in the center of the remote.
Now that you’ve successfully navigated to the Apps section, you’re ready to start decluttering your Apple TV.
Select the App to Uninstall
You can easily identify the app you want to uninstall by scrolling through the apps in the Apps section of your Apple TV. Simply use the remote to navigate to the Apps section and start scrolling through the list of installed apps. As you scroll, the apps will move from left to right on the screen, allowing you to quickly scan through them.
To make it even easier to find the app you want to uninstall, you can use the search feature on your Apple TV. Simply click on the search icon and start typing the name of the app you want to uninstall. As you type, the search results will update in real-time, narrowing down the list of apps to match your search query.
Once you have located the app you want to uninstall, simply highlight it and press the touchpad on your remote. This will bring up a menu with several options, including the option to uninstall the app. Select the uninstall option and confirm your choice when prompted.
Confirm the Uninstallation
To confirm the uninstallation of the selected app, simply press the touchpad on your remote and a confirmation prompt will appear.
Once you have selected the app you wish to uninstall and have navigated to its icon on the Apple TV home screen, press the touchpad on your remote firmly. You’ll feel a slight click, indicating that the touchpad has been activated.
As soon as you release your finger, a confirmation prompt will appear on your screen. This prompt will ask you to confirm whether you want to delete the selected app or cancel the uninstallation process.
To proceed with the uninstallation, use the touchpad to highlight the ‘Delete’ option on the prompt, and then press the touchpad once more to confirm your selection. The selected app will then be uninstalled from your Apple TV.
Keep in mind that once an app is uninstalled, all associated data and settings will also be removed from your device. Therefore, it’s important to make sure you have backed up any important information before uninstalling an app.
Repeat the Process for Other Apps
After confirming the uninstallation of one app, you can easily repeat the process for other apps on your Apple TV. Simply follow these steps to declutter your device further:
- Navigate to the home screen of your Apple TV by pressing the Home button on your remote.
- Use the trackpad on your remote to select the app you want to uninstall.
- Press and hold the trackpad until the app icons start to jiggle.
- Once the icons are jiggling, press the Play/Pause button on your remote.
- A menu will appear with options. Select the ‘Delete’ option to uninstall the app.
- A confirmation message will appear asking if you want to delete the app. Press the trackpad on your remote to confirm.
- The app will be uninstalled, and you’ll be returned to the home screen.
Repeat these steps for any other apps you wish to uninstall. Remember to only remove apps that you no longer use or need to free up space on your Apple TV.
Conclusion
In just a few simple steps, you can easily declutter your Apple TV by uninstalling unnecessary apps:
- Start by checking app usage and prioritizing. Identify the apps that you no longer use or need on your Apple TV. This will help you decide which ones to uninstall.
- Navigate to the apps section on your Apple TV. You can do this by scrolling to the right on the main menu and selecting the “Apps” option.
- Once you’re in the apps section, find the app that you want to uninstall. You can use the remote control to navigate through the apps and highlight the one you wish to remove.
- With the app selected, press and hold the touch surface on the Apple TV remote. This will bring up a menu with various options.
- Look for the option that says “Delete” or “Uninstall” and select it. This will prompt a confirmation message asking if you want to uninstall the app.
- Confirm the uninstallation by selecting “Yes” or “Confirm” on the confirmation message. The app will then be removed from your Apple TV.
- Repeat the process for any other apps you wish to remove. This way, you can efficiently declutter your Apple TV and free up valuable storage space.
By following these steps, you can easily declutter your Apple TV and enjoy a clutter-free streaming experience.