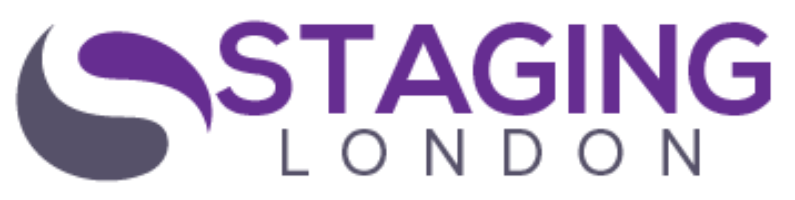Are you looking to enhance your visual accessibility on your iPhone?
One simple and effective way to do so is by inverting colors on your device. Whether you have difficulty reading text, distinguishing colors, or simply prefer a different visual experience, this feature can greatly improve your iPhone usage.
Understanding the visual accessibility options available on your iPhone is the first step towards optimizing your display settings. With just a few taps, you can navigate through the settings and effortlessly invert colors to suit your preferences. This step-by-step guide will walk you through the process, allowing you to personalize your viewing experience.
But it doesn’t stop there. You can also customize color filters to further enhance your visual accessibility. From enhancing the reading experience to optimizing image recognition, inverting colors on your iPhone has a multitude of benefits.
So why wait? Discover how to easily invert colors on your iPhone and start enjoying a more accessible and personalized visual experience today.
Key Takeaways
- Inverting colors on your iPhone can greatly enhance visual accessibility.
- It can improve readability, reduce eye strain, and make text stand out.
- Inverted colors can optimize image recognition and object identification features.
- Customizing color filters allows for a personalized viewing experience.
Understanding Visual Accessibility Options on iPhone
Understanding the visual accessibility options on your iPhone is crucial for enhancing your overall user experience. Apple has designed the iPhone with a range of features to assist users with visual impairments. One such feature is the ability to invert colors, which can be incredibly helpful for those who struggle with reading or distinguishing certain color combinations.
To enable this feature, simply go to the Settings app, tap on ‘Accessibility,’ and then select ‘Display & Text Size.’ From there, you can toggle on the ‘Smart Invert’ option, which will invert the colors of everything on your iPhone’s screen. This includes apps, websites, and even photos.
By utilizing this feature, you can greatly improve the visual accessibility of your iPhone and make it easier for you to navigate and use your device.
Navigating Display Settings on iPhone
To get started, let’s dive into how you can easily tweak the display settings on your trusty iPhone.
To navigate the display settings, go to the ‘Settings’ app on your home screen and tap on ‘Display & Brightness.’
Here, you’ll find a range of options to customize your display.
To invert colors, tap on ‘Accessibility’ and then select ‘Display & Text Size.’
From there, tap on ‘Classic Invert’ to invert the colors of your screen.
If you prefer a smart invert, which doesn’t invert images or apps that already have dark backgrounds, simply choose ‘Smart Invert.’
You can also enable ‘Dark Mode’ for a system-wide dark appearance.
These options not only enhance visual accessibility but also provide a personalized viewing experience on your iPhone.
Step-by-Step Guide to Inverting Colors on iPhone
Let’s dive into how you can easily give your iPhone display a cool new look by flipping the colors upside down. Inverting colors on your iPhone is a simple process that can greatly enhance visual accessibility.
To start, go to the ‘Settings’ app on your home screen and tap on ‘Accessibility.’ From there, tap on ‘Display & Text Size’ and then select ‘Color Filters.’ Toggle the switch next to ‘Color Filters’ to enable it, and then tap on ‘Invert Colors.’
You will now see a preview of the inverted colors. To apply the changes, tap on ‘Back’ and then on ‘Accessibility’ again. Finally, toggle the switch next to ‘Classic Invert’ to enable it. Voila! Your iPhone display will now have inverted colors, making it easier for you to view and navigate.
Customizing Color Filters for Personalized Viewing
By customizing the color filters on your iPhone, you can create a personalized viewing experience that caters to your specific visual preferences. To begin, go to ‘Settings’ and tap on ‘Accessibility.’ Then, select ‘Display & Text Size’ and choose ‘Color Filters.’
From here, you can toggle on the ‘Color Filters’ switch and explore the different options available. There are various color filter presets such as Grayscale, Red/Green Filter, and Blue/Yellow Filter. Additionally, you can tap on ‘Color Tint’ to further customize the color filter by adjusting the intensity and hue.
Don’t forget to experiment with the ‘Color Filters’ settings and find the combination that works best for you. Customizing color filters on your iPhone enhances visual accessibility and allows for a more enjoyable and comfortable viewing experience.
Enhancing Reading Experience with Inverted Colors
Immerse yourself in a captivating reading experience on your device by exploring the option of inverting the colors, providing a unique and engaging perspective.
By enabling this feature on your iPhone, you can enhance visual accessibility and make reading more comfortable for your eyes. Inverting colors swaps the traditional black text on a white background to a white text on a black background. This high contrast display reduces eye strain and improves readability, especially in low-light environments.
Whether you’re reading articles, ebooks, or browsing through social media, inverted colors can make the text stand out and make it easier to focus on the content.
To enable this feature, simply go to the Settings app, select Accessibility, tap on Display & Text Size, and toggle on the ‘Smart Invert’ option.
Start enjoying a more accessible and enjoyable reading experience today!
Optimizing Image Recognition with Color Inversion
Inverting the colors on your device can optimize image recognition, providing a unique and engaging perspective. When you invert the colors, it enhances the contrast between objects and their background, making it easier for your device to distinguish between different elements in an image. This can be particularly helpful when using image recognition apps or features on your iPhone.
By inverting the colors, you can improve the accuracy of object recognition and make it more efficient. Whether you’re using image recognition for scanning documents, identifying objects, or even reading QR codes, color inversion can greatly enhance the performance of these features.
So, if you want to optimize image recognition and make it more effective, try inverting the colors on your iPhone today.
Frequently Asked Questions
To turn off color inversion on your iPhone, go to Settings, then tap on Accessibility. Next, select Display & Text Size and toggle off the “Smart Invert” option. This will restore the original colors on your device.
Yes, you can customize the intensity of color inversion on iPhone. Simply go to Settings, then choose Accessibility. From there, select Display & Text Size, and finally, toggle on Smart Invert or Classic Invert to adjust the intensity of the color inversion.
Inverting colors on your iPhone will have a minimal effect on battery life. While it may slightly increase power consumption, the impact is generally negligible and shouldn’t significantly reduce your device’s battery performance.
Yes, you can enable color inversion for specific apps or features on your iPhone. This allows you to customize the visual accessibility settings according to your needs and preferences.
Other visual accessibility options on iPhone include Display Accommodations, which allows you to adjust brightness, color filters, and reduce motion. There’s also VoiceOver for audio descriptions, Zoom for magnification, and larger text options.
Conclusion
In conclusion, inverting colors on your iPhone is a simple and effective way to enhance visual accessibility. By understanding the visual accessibility options and navigating the display settings, you can easily customize your viewing experience.
Whether you want to optimize image recognition or enhance your reading experience, inverting colors can make a significant difference. With just a few steps, you can personalize your device to suit your visual needs and make your iPhone more accessible and user-friendly for everyone.