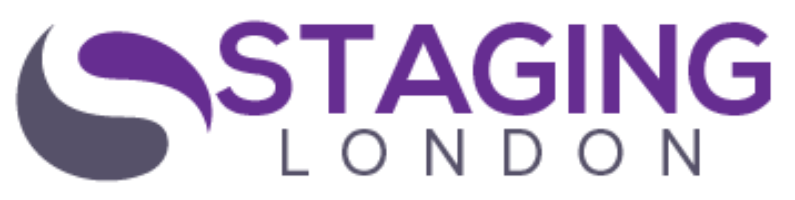Do you find it difficult to read or view content on your Chromebook due to the bright colors? Well, worry no more! Inverting colors on your Chromebook can significantly enhance your viewing experience.
By following a few simple steps, you can easily switch to a high contrast mode or customize the color scheme to suit your preferences. In this article, we will guide you through the process of accessing the accessibility settings, enabling the high contrast mode, adjusting the color inversion settings, and customizing the inverted color scheme.
We will also show you how to disable the inverted colors and explore additional display options. So, whether you have visual impairments or simply want a different look for your Chromebook, get ready to transform your viewing experience with color inversion!
Key Takeaways
- Inverting colors on a Chromebook can enhance the viewing experience.
- Access the accessibility settings to enable the color inversion feature.
- Customize the color inversion settings to find the preferred option.
- Use keyboard shortcuts to quickly toggle the inverted colors on or off.
Accessing the Accessibility Settings
Ready to enhance your viewing experience on your Chromebook? Let’s dive into accessing the accessibility settings! To start, open the ‘Settings’ app by clicking on the clock in the bottom-right corner of your screen, then select the gear icon.
Once in the settings menu, scroll down and click on ‘Advanced’ at the bottom. From there, you’ll see a section labeled ‘Accessibility.’ Click on it to access the accessibility settings.
In this menu, you’ll find various options to customize your viewing experience, including the option to invert colors. Simply toggle the switch next to ‘Invert colors’ to enable this feature.
You can also adjust the brightness, contrast, and other visual settings to suit your preferences.
Enjoy your enhanced viewing on your Chromebook!
Enabling the High Contrast Mode
Get ready to experience a whole new level of visual intensity by enabling the High Contrast Mode on your Chromebook. This feature is designed to make your screen easier to see by inverting the colors.
To access this mode, start by opening the Accessibility Settings. From the launcher, click on the gear icon at the bottom right corner of the screen, then select ‘Settings.’
In the Settings menu, scroll down and click on ‘Advanced.’ Under the ‘Accessibility’ section, click on ‘Manage accessibility features.’
Here, you’ll find the option to enable High Contrast Mode. Simply toggle the switch to the ‘On’ position, and you’ll instantly notice a difference in the color scheme of your Chromebook.
Say goodbye to eye strain and hello to a more visually enhanced experience!
Adjusting the Color Inversion Settings
Prepare to take control of your visual experience by customizing the Color Inversion Settings on your Chromebook. To start, open the settings menu by clicking on the clock in the bottom right corner of your screen. From there, select the gear icon to access the settings.
Next, scroll down and click on ‘Accessibility’ to find the ‘Manage accessibility features’ section. Under this section, you’ll see the option for ‘Color inversion.’ Toggle the switch to enable color inversion on your Chromebook.
Once enabled, the colors on your screen will be inverted, providing a unique and enhanced viewing experience. Experiment with the different color inversion options to find the one that suits your preferences best.
Take control of your visual experience and enjoy a whole new way of viewing content on your Chromebook.
Customizing the Inverted Color Scheme
Now, let’s dive into the exciting world of personalization by customizing the unique and captivating inverted color scheme on your trusty Chromebook.
To make the inverted colors truly your own, follow these simple steps. First, open the Settings menu on your Chromebook by clicking on the clock in the bottom-right corner, then click on the gear icon.
Next, scroll down and click on ‘Accessibility’ and then ‘Manage accessibility features.’ Under the ‘Display’ section, you’ll find the option to customize the inverted color scheme.
Click on ‘Color inversion’ and choose the settings that suit your preferences. You can adjust the intensity of the inversion or even select a high-contrast inverted color scheme.
Play around with the options until you find the perfect combination for your viewing pleasure.
Enjoy the personalized and eye-catching inverted color scheme on your Chromebook!
Disabling the Inverted Colors
To disable the inverted color scheme, simply navigate to the Accessibility settings and choose to revert back to the original color scheme.
Go to the bottom right corner of your screen and click on the clock. Then, select the gear icon to open the settings menu.
In the settings menu, click on the ‘Accessibility’ option. Look for the ‘Display’ section and toggle off the ‘Invert colors’ option.
This will disable the inverted color scheme and return your Chromebook to its original color scheme.
You can also use the keyboard shortcut Ctrl + Shift + I to quickly toggle the inverted colors on or off.
Remember, disabling the inverted colors can enhance your viewing experience and make the content on your Chromebook easier to read and navigate.
Exploring Additional Display Options
Now that you’ve disabled the inverted colors on your Chromebook, let’s dive into exploring additional display options to further enhance your viewing experience.
Chromebook offers a range of customizable settings that allow you to adjust your display according to your preferences. You can easily access these options by going to the ‘Settings’ menu and selecting ‘Display’.
From here, you can fine-tune various aspects such as brightness, contrast, and color temperature. This gives you the flexibility to create a display that is easy on the eyes and tailored to your specific needs. Whether you prefer a warmer or cooler color tone, or if you need to adjust the contrast for better visibility, Chromebook has got you covered.
So go ahead and experiment with these display options to find the perfect settings that make your viewing experience even more enjoyable.
Frequently Asked Questions
No, you cannot invert colors on your Chromebook without accessing the accessibility settings. To invert colors, you need to go to the accessibility settings and enable the color inversion option.
Yes, it is possible to enable high contrast mode on your Chromebook without inverting colors. This feature allows you to enhance visibility without changing the color scheme, making it easier to read and view content.
Yes, you can easily customize the color scheme to your own preference after enabling color inversion on Chromebook. Simply go to the settings and adjust the colors to suit your liking.
Disabling inverted colors on your Chromebook will only revert the color inversion setting to default. It will not affect any other display settings or customization you may have made to the color scheme.
Yes, there are other display options available on your Chromebook apart from color inversion. You can adjust brightness, contrast, and screen resolution to further enhance your viewing experience.
Conclusion
In conclusion, now that you know how to invert colors on your Chromebook, you can enhance your viewing experience and make it more comfortable for your eyes.
By accessing the accessibility settings and enabling the high contrast mode, you can easily adjust the color inversion settings and even customize the inverted color scheme to your liking.
And if you ever want to disable the inverted colors, it’s just as simple.
Don’t forget to explore the additional display options available to further enhance your Chromebook experience.